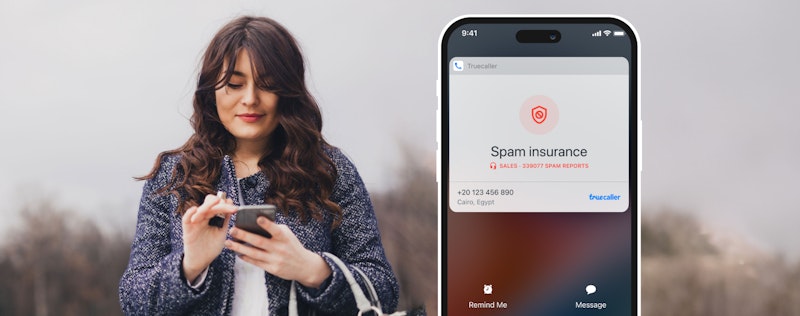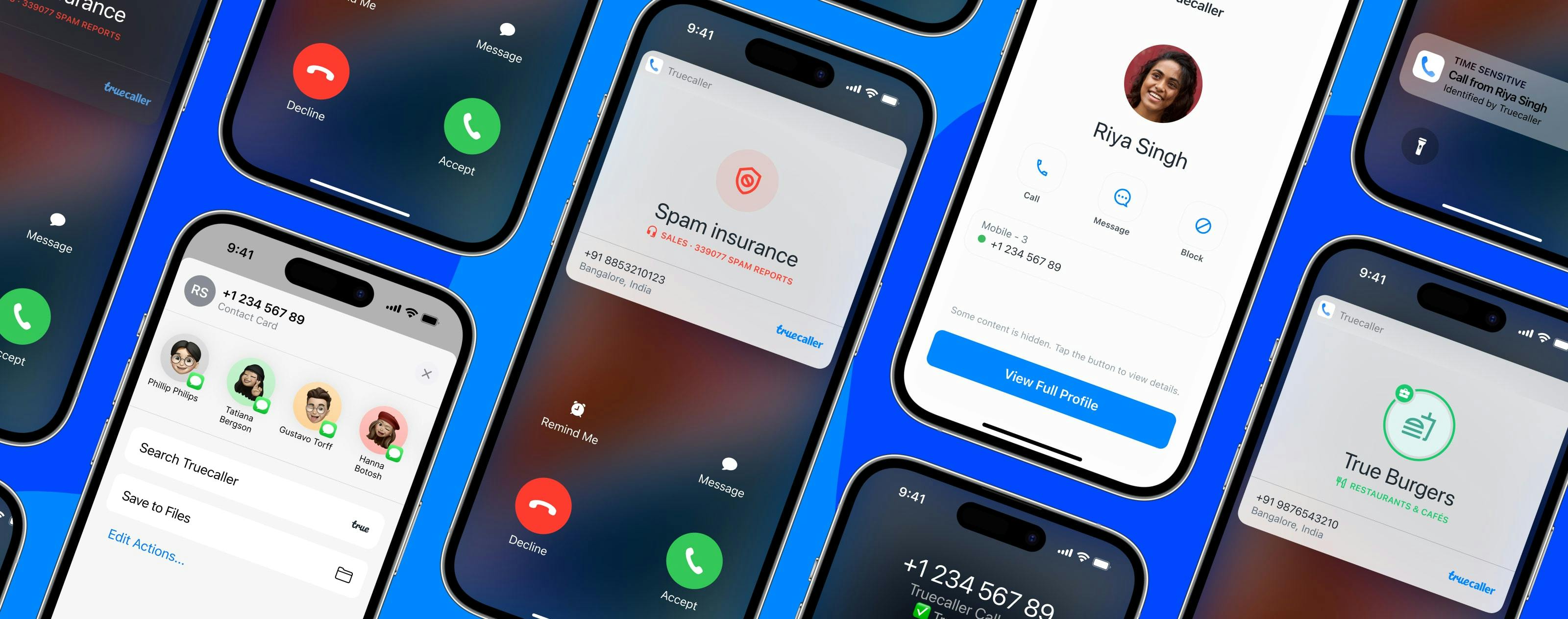
Truecaller for iPhone - Your Ultimate Cheatsheet
Anaida Sen
Aug 18, 20234 min readEdited on Nov 14, 2023
At Truecaller, we're all about enhancing your communication experience. Even if you're on an iPhone, we constantly work towards ensuring that that the app helps you identify the number one way or the other. That's why we've got not one, not two, but SIX different features to help you effortlessly recognise unknown numbers! You just need to know how to make use of them. Let's dive into the details of these useful features.
1) Spam Caller ID: If you prefer staying in the loop and avoiding unexpected surprises, Truecaller's Caller ID is the one for you. Instantly spot genuine calls from spam, taking control of your communication and only answering the calls that matter.
Moreover, emojis come to your rescue too! These visual cues help simplify the caller identification process. This mini emoji dictionary will help you identify different kinds of calls:
🚨 A red siren is a spammer
✅ A green tick is a verified business
🔎 A magnifying glass is a searched number
📲 A phone is a Truecaller user
Here’s how you can set it up:
→ Settings > Phone > Call Blocking and Identification.
→ Tap all switches next to Truecaller to enable spam identification and blocking.
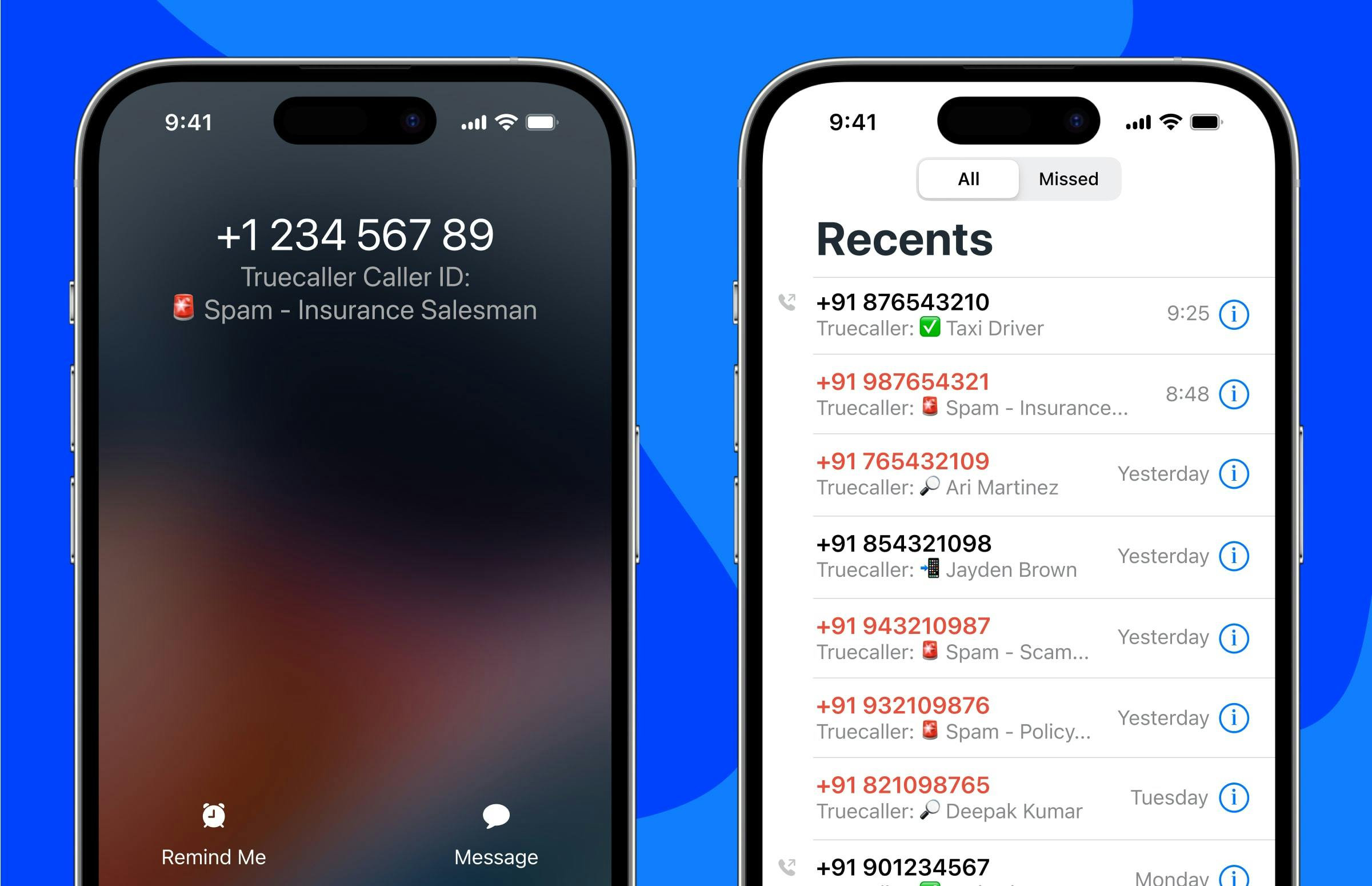
Spam Caller ID helps spot spam or potential scam calls
2) Live Caller ID: Identify unknown calls with the dynamic duo of Truecaller and Siri! Exclusively available to Premium subscribers, this feature presents Caller ID in a new, hassle-free form. What sets Live Caller ID apart is its remarkable efficiency, ensuring no calls slip through unidentified, and providing you with the information you need.
When an unfamiliar call comes in, just say "Hey Siri, Search Truecaller" and TADA - the caller's details pop up on your phone screen, saving you time and energy!
Set up Live Caller ID on iPhone:
→ Within the app's Premium tab, tap 'Add to Siri' to conveniently set up the shortcut.
→ Once the Siri shortcut is ready, saying 'Hey Siri, Search Truecaller' during an incoming call will reveal the caller's identity.
If you're using iPhone 14 Pro, iPhone Pro Max, or any new iPhone 15 model, you don't need Siri to look up a number. Rather, you can identify it with a simple back tap on your phone.
To enable it:
→Go to iPhone Settings > Accessibility > Touch > Back Tap.
→Choose ‘Double Tap’ or ‘Triple Tap’ to tap your iPhone’s back.
→Select ‘Search Truecaller’ from the list of shortcuts.
Moreover, users of iPhone 15 Pro & iPhone 15 Pro Max can now take advantage of the Action button. Simply set Truecaller’s search shortcut on the Action button and you can use it anytime you see an unknown number on your phone.
To enable it:
→Go to iPhone Settings > Action button
→ Swipe to Shortcut
→Select ‘Search Truecaller’ from the list of shortcuts
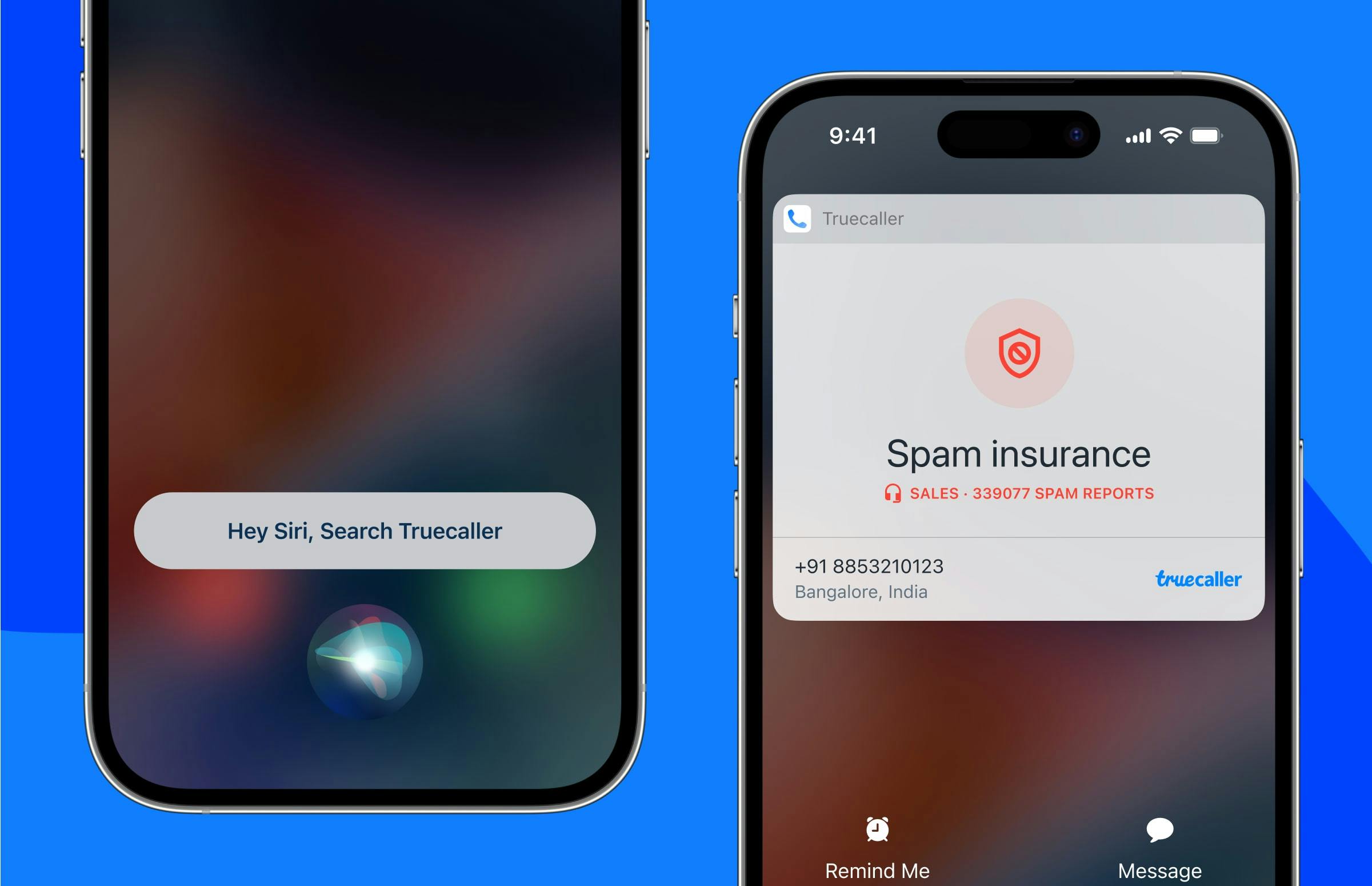
Live Caller ID on iPhone
3) Search by Sharing: If you are on Truecaller Premium, you can explore a less-known alternative way to identify unknown numbers. Not only can you identify, but you can also block spam callers using Truecaller's convenient Share Extension.
Here's how it works:
→ Go to the number
→ Click ‘Share contact’
→ Select 'Search Truecaller,' and find out who is behind the digits!
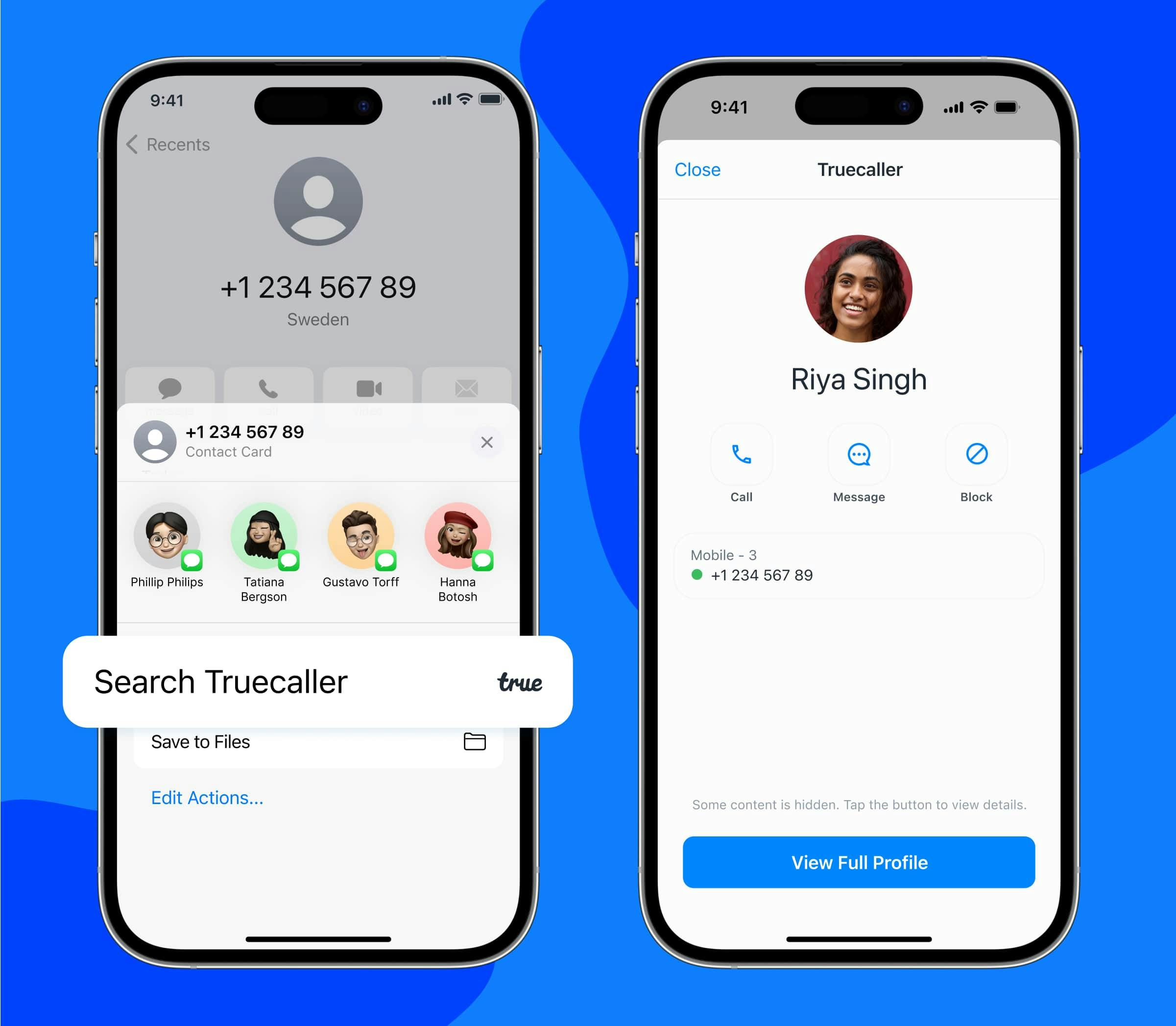
Search for numbers using the Share Extension
4) Number Search Widget: Are you aware that you can search for a number directly from your home screen? Imagine having a crystal ball at your fingertips, revealing the unknown callers! All you need to do is add the Widget to your main screen. If the number is already copied, the search is automatic!
To add the widget on your home screen:
→ Tap + at the top of the screen to open the widget gallery.
→ Scroll or search to find the Truecaller Widget, then select the desired size.
→ Tap "Add Widget" once you've chosen the size.
→ Move the Widget to your preferred location on the screen and tap "Done" when finished.
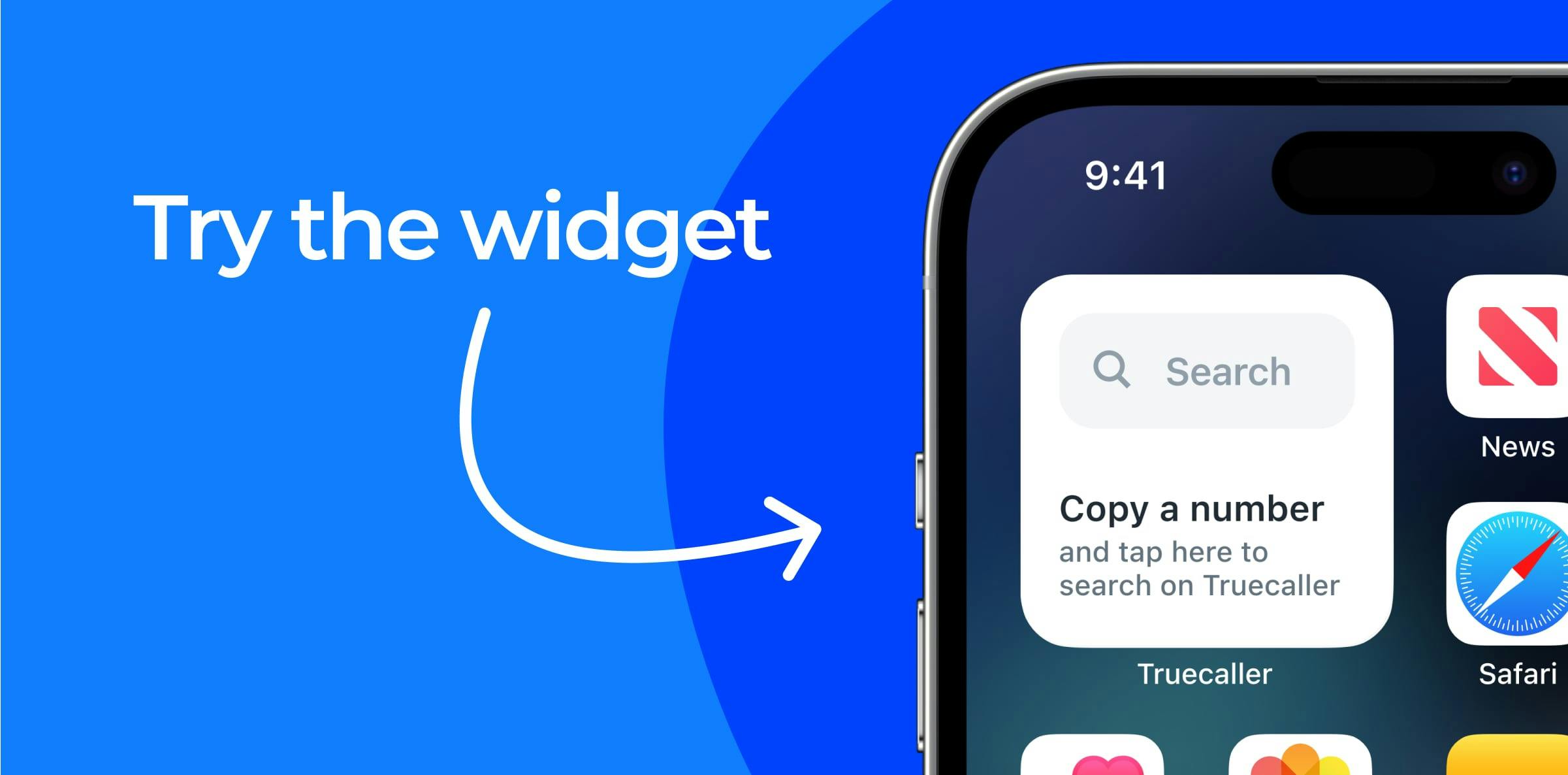
Truecaller Widget on home screen
5) Call Alerts: Are you more of an ‘I-need-a-heads-up’ kinda person? Call Alerts do just that – but with calls and the caller! While other features help identify numbers during an incoming or after a call, Call Alert gives you a heads-up even before the call appears on your screen. Whenever you receive a call from someone using Truecaller, you'll receive a notification before the call, giving you a moment to prepare for the conversation! However, please ensure to grant the notification permission in order to receive call alerts.
To enable the feature:
→ Open Truecaller
→ Switch to Protect tab
→ Verify that Call Alerts is turned on
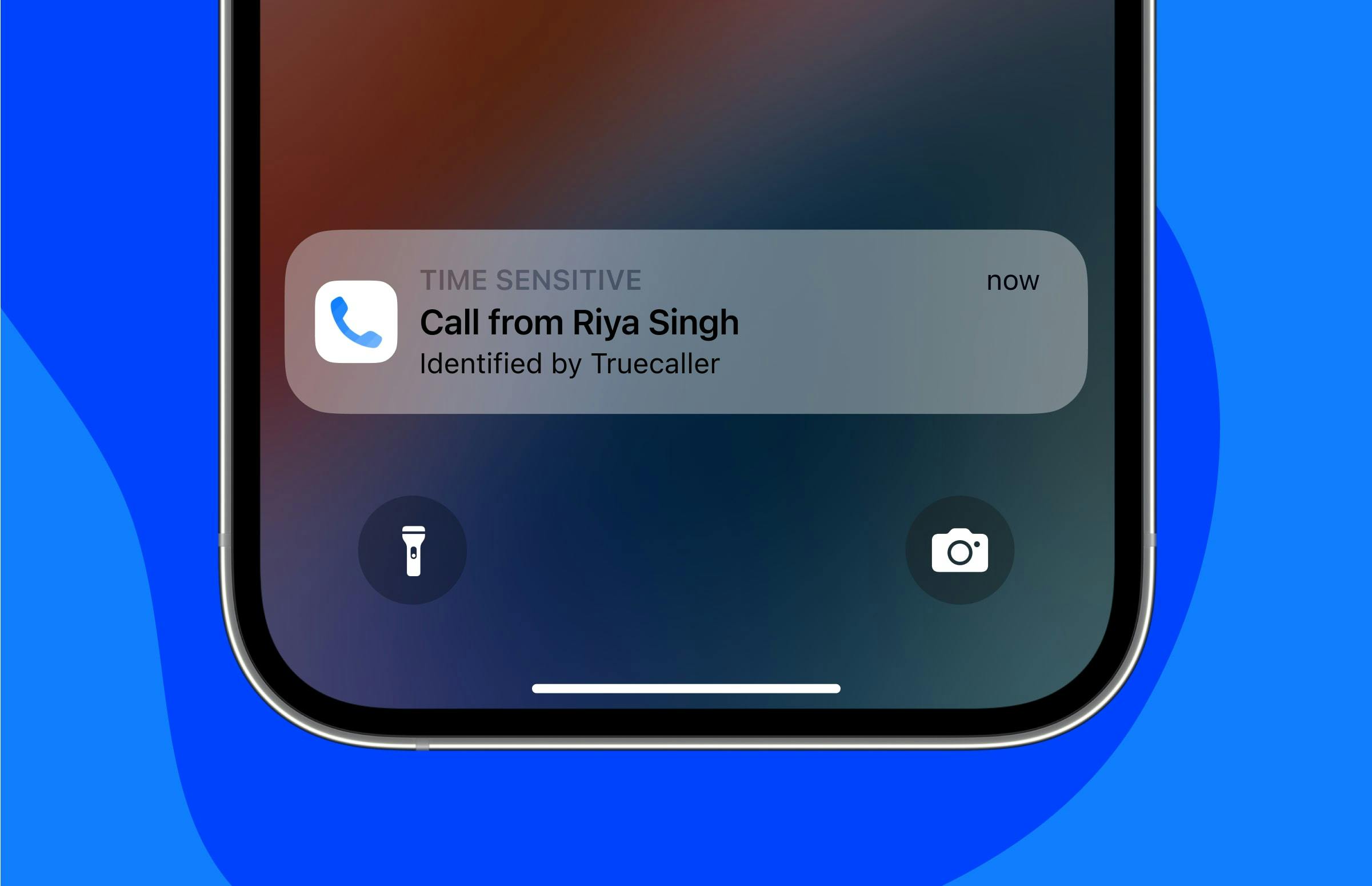
How a Call Alert appears on the screen
6) Manual Search: Channelise the classic detective spirit by manually searching numbers on Truecaller. Simply copy the number, paste it into Truecaller, and voila - you’ll have the results.
They say, you don't have an iPhone if you don't have an iPhone. However, we believe you’re not making the best of your iPhone, if you don’t have Truecaller! It's like having a supercar without the turbo boost! Go ahead and master these features at your fingertips to enjoy a secure, fun and engaging communication journey.
Our mission at Truecaller is building trust in communication. We believe that educating you about how our features work is essential in helping you navigate a world where unwanted communication and fraud are commonplace in your daily life. So, we strive to provide you with the information you need to make the most out of Truecaller.
Stay updated about recent scams, and watch the latest Youtube videos on how you and the 338 million-strong community of people using Truecaller every month can stay protected. You'll find us on Twitter, Facebook, Instagram, and TikTok.
For those in India, follow Instagram India and Twitter India for exciting updates, contests and more!

Anaida Sen
Aug 18, 20234 min read